Adding Cal Taylor Coyotes Predator Call sounds to your FoxPro electronic caller will improve your predator-hunting success by giving you access to proven highly successful call sounds. However, transferring sounds to your FoxPro e-caller can sometimes present challenges, including file compatibility issues, incorrect playback, and transfer errors.
This step-by-step guide will help you properly download, transfer, and troubleshoot sound files on your FoxPro device.
Step 1: Verify Your FoxPro Model and Sound File Compatibility
Before you begin, it's essential to check your FoxPro e-caller model and its supported sound formats. Most FoxPro e-callers use:
✅ .mp3 (Common format, but not always ideal)
✅ .wav (Higher quality, preferred for most models)
✅ .fxp (FoxPro’s proprietary format for advanced functionality)
⚠️ Important: Some FoxPro models require you to use FoxPro Sound Programming Software to add sounds properly. Check your user manual or visit the FoxPro website to see if your model requires this.
Step 2: Download and Organize Cal Taylor Coyote Sounds
- Download the sounds from a reputable source, ensuring they are in a FoxPro-compatible format (.wav, .mp3, or .fxp).
- Save the files to a dedicated folder on your Windows PC (Mac users should avoid transferring files—see Mac issues below).
-
Rename the files using FoxPro’s standard format:
-
Example Naming Format:
000_CoyoteHowl.wav - The three-digit number at the beginning determines the order in which the sounds appear on your FoxPro remote.
-
Example Naming Format:
✅ Best Practice: Use sequential numbers (001, 002, 003, etc.) to keep your new sounds organized.
Step 3: Transfer Sound Files to Your FoxPro E-Caller
Method 1: Using a USB Cable (For Models That Support Direct USB Transfer)
- Turn off your FoxPro e-caller.
- Connect the e-caller to your Windows PC using a USB cable.
- The device should appear as a removable storage drive on your computer.
- Locate the "Sounds" folder on the FoxPro device.
- Copy and paste or drag and drop your Cal Taylor Coyote sounds into this folder.
- Safely eject the device from your computer before unplugging the USB cable.
Method 2: Using a MicroSD Card (For Models With SD Card Slots)
- Remove the MicroSD card from your FoxPro e-caller.
- Insert it into an SD card reader connected to your computer.
- Open the SD card folder and navigate to the "Sounds" directory.
- Copy and paste the Cal Taylor Coyote sounds into the folder.
- Eject the SD card from your computer and insert it back into the e-caller.
Method 3: Using FoxPro Sound Programming Software (For Models Requiring Sound Management)
Some FoxPro models, such as the Fusion, CS24, or Shockwave, require the use of FoxPro’s Sound Programming Utility.
- Download and install the software from the FoxPro website.
- Connect your e-caller to the PC via USB or insert the MicroSD card.
- Open the Sound Programming Software and import your Cal Taylor sounds.
- Assign a three-digit ID number (e.g., 003_CoyoteHowl.wav).
- Sync and update your e-caller's sound list before disconnecting.
Step 4: Sync and Test Your FoxPro E-Caller
- Power on your e-caller and remote control.
- Navigate to the sound list and look for the newly added Cal Taylor Coyote sounds.
- Select and play the sounds to ensure they work correctly.
- Adjust the volume and clarity to ensure proper playback.
Troubleshooting Guide: Fixing Common Issues
1. Sound Files Do Not Appear on the E-Caller
🔹 Possible Causes:
- File names do not follow FoxPro’s three-digit numbering format.
- Files were copied to the wrong directory.
- FoxPro requires sound re-indexing after new files are added.
✅ Fix:
- Rename files to the correct three-digit format (e.g.,
003_CoyoteHowl.wav). - Place the sounds inside the "Sounds" folder only.
- If required, use FoxPro Sound Programming Software to update the sound index.
2. Sounds Appear But Do Not Play
🔹 Possible Causes:
- The file format is incorrect.
- The sound file is corrupted during download or transfer.
- The FoxPro firmware needs an update.
✅ Fix:
- Convert the sound files to .wav (16-bit, 44.1 kHz PCM format) using software like Audacity.
- Re-download the sound files and transfer them again.
- Check your FoxPro manual for firmware updates.
3. Sound is Distorted or Too Quiet
🔹 Possible Causes:
- The bitrate or sample rate is too high or low.
- The volume settings on the FoxPro e-caller need adjustment.
✅ Fix:
- Convert sounds to 16-bit PCM WAV (44.1 kHz) using Audacity.
- Adjust volume settings in the FoxPro remote menu.
4. File Transfer Fails or Device Not Recognized
🔹 Possible Causes:
- The USB connection is unstable.
- The MicroSD card is corrupt or incorrectly formatted.
✅ Fix:
- Use a different USB cable or port.
- Format the MicroSD card to FAT32 before transferring files.
- Use a Windows PC for better compatibility (see next section).
5. Avoid Using Mac for File Transfers
⚠️ Mac users may experience compatibility issues when transferring sounds to FoxPro. Macs create hidden "._" files, which can prevent sounds from playing.
✅ Workarounds for Mac Users:
- Use a Windows PC for file transfers.
- Format the SD card as FAT32 instead of MacOS’s APFS format.
- Before ejecting the drive, remove hidden files using Terminal:
bash
dot_clean /Volumes/YourFoxProDevice
Final Thoughts
Adding Cal Taylor Coyotes Predator Call sounds to your FoxPro e-caller is simple if you follow the correct steps. Proper file naming, format compatibility, and transfer methods are crucial to ensuring a smooth process. Always refer to your FoxPro user manual for model-specific instructions and troubleshooting tips.
By following these steps, you’ll have your FoxPro e-caller loaded with high-quality predator calls, increasing your success in the field.
🎯 Have questions or troubleshooting issues? Drop a comment below, and we’ll help you out! 🚀
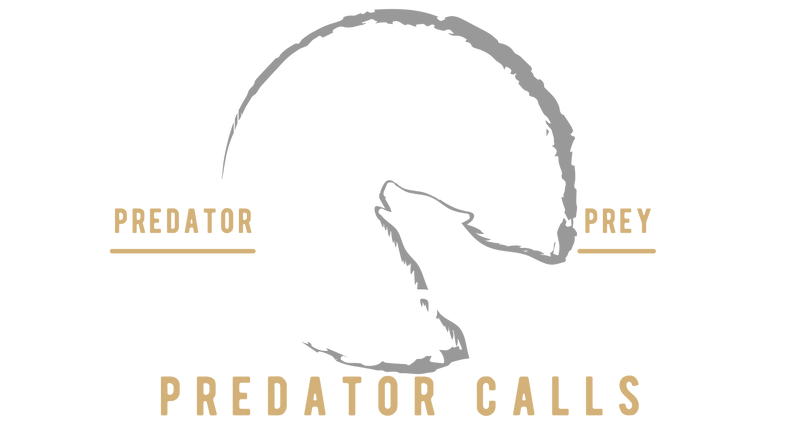







Leave a comment