Using Cal Taylor Coyotes high-quality predator call sounds can significantly enhance your hunting success. Lucky Duck e-callers are among the best electronic callers on the market, but adding custom sounds can sometimes present technical challenges. This guide will walk you through the entire process of adding Cal Taylor sounds to your Lucky Duck e-caller, with detailed troubleshooting tips for any potential issues.
Step 1: Avoid Using Mac/Apple for File Transfers
If you’re using a MacBook, iMac, or any Apple device to transfer sound files to your Lucky Duck e-caller, you may run into compatibility issues. Macs tend to create extra hidden files when copying data, which can cause problems with sound playback or prevent files from being recognized by the e-caller.
Common Mac Issues When Transferring Lucky Duck Sounds:
🔹 MacOS creates hidden "._" files that can confuse the Lucky Duck e-caller.
🔹 Sound files may get corrupted or not play properly after being transferred from a Mac.
🔹 The Mac file system (APFS) is not compatible with Lucky Duck SD cards and may require reformatting.
Recommended Fix: Use a Windows PC Instead
For the best compatibility, transfer your Cal Taylor Coyotes sounds using a Windows computer. Windows does not generate extra hidden files and ensures proper formatting for your Lucky Duck e-caller.
✅ If possible, use a Windows computer to avoid these issues entirely.
By avoiding MacOS for file transfers, you’ll prevent compatibility problems and ensure your Cal Taylor Coyotes Predator Calls play correctly on your Lucky Duck e-caller.
Step 2: Verify Sound File Compatibility
Lucky Duck e-callers typically support .mp3, .wav, and .ld file formats. However, specific models may have different requirements. Check your Lucky Duck e-caller’s user manual for the correct file format before proceeding.
✅ Compatible Sound File Formats:
- .mp3 (Most widely supported)
- .wav (Higher quality but larger file size)
- .ld (Native Lucky Duck format)
If your Cal Taylor Coyotes Predator Call sounds are in an unsupported format, you may need to convert them before transferring. You can use free software like Audacity or online converters to change the file format.
Step 3: Download and Organize Sound Files
- Download your Cal Taylor Coyotes sounds onto your computer.
- Create a new folder and name it something like "Predator Calls" for easy organization.
- Rename your sound files using simple, easy-to-read names. Lucky Duck devices read file names exactly as they appear, so avoid long or complex names.
✅ Example:
❌ CalTaylorCoyoteSound_Package_Version1_2024.mp3 → Too long
✔ CT_Coyote1.mp3 → Better
Step 4: Transfer Sound Files to Your Lucky Duck E-Caller
Using a USB Connection (For Models That Support Direct USB Transfer)
- Turn off your Lucky Duck e-caller.
- Use a USB cable to connect the e-caller to your computer.
- Your computer should recognize the e-caller as a removable drive (like a USB flash drive).
- Open the drive and locate the Sounds folder.
- Copy and paste or drag and drop your downloaded Cal Taylor Coyotes sound files into this folder.
- IT IS VERY IMPORTANT TO Copy and paste or drag and drop FILES ONE AT A TIME. Adding a folder of files or adding the copied sound files all at once will cause an assortment of sound file and play distortion issues on your e-caller.
- Once copied, eject the device properly from your computer before unplugging it.
Using an SD Card (For Models That Use Memory Cards)
- Remove the SD card from your Lucky Duck e-caller.
- Insert the SD card into a card reader connected to your computer.
- Open the SD card folder and locate the Sounds directory.
- Copy and paste the Cal Taylor Coyotes sound files into this folder.
- Properly eject the SD card from your computer and insert it back into your Lucky Duck e-caller.
Step 5: Test the Sound Files on Your Lucky Duck E-Caller
- Power on your Lucky Duck e-caller.
- Navigate to the sound list and look for the newly added Cal Taylor Coyotes calls.
- Select a sound and play it to ensure it works correctly.
Troubleshooting Tips: Fixing Common Issues
If your Cal Taylor Coyotes sounds are not playing correctly, try these troubleshooting steps:
1. The Sound File Doesn't Appear in the Menu
🔹 Possible Causes:
- The file format is not supported by your Lucky Duck e-caller.
- The sound file was placed in the wrong directory.
- The filename is too long or contains special characters.
✅ Fix:
- Convert the file to a supported format (.mp3, .wav, or .ld).
- Ensure the sound file is in the correct Sounds folder.
-
Rename the file to something simple (e.g.,
Coyote1.mp3).
2. Sound File Appears but Doesn’t Play
🔹 Possible Causes:
- The file is corrupted or incomplete.
- The e-caller firmware is outdated.
✅ Fix:
- Re-download the file and transfer it again.
- Check your user manual for firmware updates and install any available updates.
3. Sound is Distorted or Too Low
🔹 Possible Causes:
- The audio file bitrate is too high or low.
- The speaker volume is not set correctly.
✅ Fix:
- Convert the file to 128 kbps or 192 kbps MP3 (optimal for Lucky Duck devices).
- Adjust volume settings on the remote or device itself.
4. SD Card or USB Not Recognized
🔹 Possible Causes:
- The SD card is not formatted correctly.
- The USB connection is faulty.
✅ Fix:
- Format the SD card to FAT32 (do not use exFAT or NTFS).
- Try a different USB port or cable.
Final Thoughts
Adding Cal Taylor Coyotes Predator Call sounds to your Lucky Duck e-caller is a straightforward process, but file compatibility, formatting, and organization are crucial for success. Always refer to your specific Lucky Duck model’s user manual for the best guidance on supported file types and transfer methods.
By following these steps and troubleshooting tips, you’ll ensure your Lucky Duck e-caller is loaded with high-quality predator calls to maximize your hunting success.
🎯 Have you encountered any issues adding sounds to your e-caller? Let us know in the comments, and we’ll help troubleshoot! 🚀
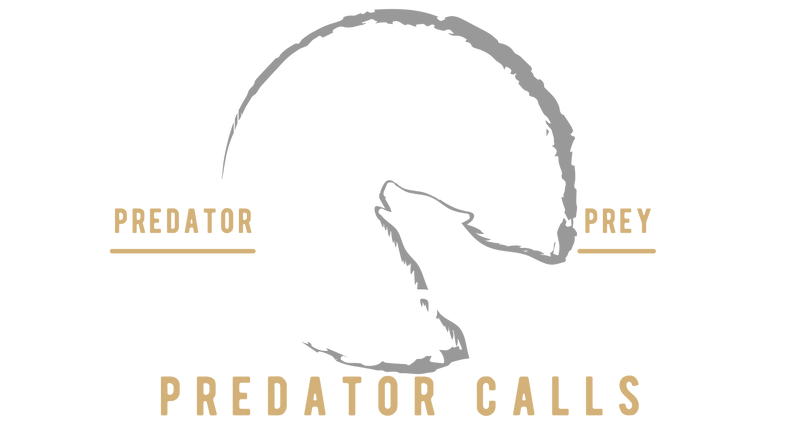







Leave a comment